Windows 10 Performans Arttırma

Performansı artırmak için CMD (Command Prompt) kullanarak yapılabilecek bazı ayarlamalar vardır. Ancak, unutmayın ki bu ayarlamalar, genellikle deneyimli kullanıcılara veya sistem yöneticilerine yöneliktir. Ayrıca, her bilgisayar farklıdır ve aynı ayarların her sistemde aynı sonucu doğurmayabileceğini unutmayın.
- SuperFetch’i devre dışı bırakma:
SuperFetch, Windows’un daha hızlı başlatılmasını ve uygulamaların daha hızlı çalışmasını sağlamak için bellek üzerinde önbellekleme yapar. Ancak, bazı durumlarda performans sorunlarına neden olabilir.
net stop superfetch- Windows Update Servisini Durdurma:
Güncellemeler bilgisayarın güvenliği ve performansı için önemlidir, ancak güncelleme işlemi sırasında sistem performansını etkileyebilir.
net stop wuauserv- Hizmetlerden Gereksizleri Kapatma:
Bilgisayarınızda çalışan hizmetleri kontrol etmek için aşağıdaki komutu kullanabilirsiniz. Ancak, buradan kapatılacak hizmetlerin sisteminizin doğru çalışmasını engelleyebileceğini unutmayın.
services.msc- Gelişmiş Performans Ayarları:
powercfg -duplicatescheme e9a42b02-d5df-448d-aa00-03f14749eb61
powercfg -setactive e9a42b02-d5df-448d-aa00-03f14749eb61Yukarıdaki komutlar, gelişmiş performans ayarlarına geçmenizi sağlar. Ancak, bu ayarlar pil ömrünü etkileyebilir ve daha fazla güç tüketebilir.
- Sistem Dosyalarını Kontrol Etme:
sfc /scannowBu komut, sistem dosyalarını kontrol eder ve bozuk dosyaları onarır.
- Disk Temizleme:
cleanmgrBu komut, gereksiz dosyaları temizlemek için Disk Temizleme aracını başlatır.
Her bir komutu dikkatlice kullanmalısınız ve herhangi bir değişiklik yapmadan önce önemli dosyalarınızın yedeğini almalısınız. Bu komutlar, performansı artırabilir ancak dikkatli bir şekilde kullanılmalıdır. Ayrıca, herhangi bir değişiklikten önce sistem geri yükleme noktası oluşturmanız önerilir.
Bilgisayarınızın tüm özelliklerini maksimum kapasitede kullanmak genellikle önerilmez, çünkü bu durum sistem stabilitesini olumsuz etkileyebilir ve donanımınıza zarar verebilir. Ancak, performansı optimize etmek için bazı ayarlamalar yapabilirsiniz.
- Görev Yöneticisi ile Öncelik Ayarları:
- Başlat menüsünden “Görev Yöneticisi”ni açın.
- “Ayrıntılar” sekmesine geçin.
- İlgili uygulamanın sağ tık menüsünden “Öncelik” seçeneğini kullanarak işlem önceliğini ayarlayabilirsiniz. Ancak, bu genellikle manuel müdahale gerektirir ve dikkatli kullanılmalıdır.
- Gelişmiş Performans Ayarları:
- Başlat menüsünden “Performans” yazarak çıkan “Ayarlar” penceresini açın.
- “Gelişmiş sistem ayarları”na tıklayın.
- “Performans” bölümünde, “En iyi performans için ayarla” seçeneğini seçebilirsiniz. Ancak, bu seçenek genellikle görsel efekt kaybına neden olur.
- Hız Aşırtma (Overclocking):
- Bilgisayarınızın donanımının overclock edilebilir olup olmadığını kontrol edin.
- BIOS veya UEFI ayarlarını kullanarak işlemci, RAM ve GPU hızlarını artırabilirsiniz. Ancak, bu işlemi dikkatli bir şekilde yapmalısınız, çünkü aşırı ısınma ve kararlılık sorunlarına neden olabilir.
- Enerji Planları:
- “Güç ve Uyku Ayarları”nı açın.
- “Enerji Planını Seç” bölümünden “En Yüksek Performans” seçeneğini belirleyebilirsiniz.
Ancak, bu tür ayarlamaları yapmadan önce, bilgisayarınızın donanım özelliklerini ve sınırlamalarını anlamak önemlidir. Ayrıca, bu tür ayarlamaların beraberinde getirdiği riskleri anlamak ve gerektiğinde orijinal ayarlara geri dönebilmek için dikkatli olmalısınız. Eğer bu tür konularda deneyiminiz yoksa, bu ayarları yapmadan önce bir uzmandan yardım almanız önerilir.
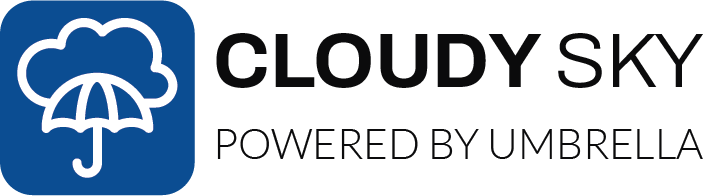
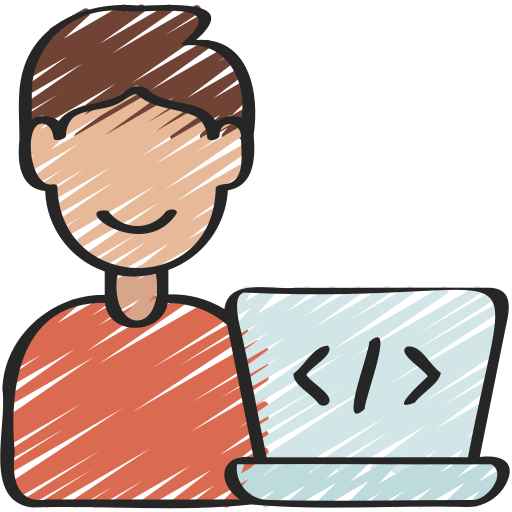
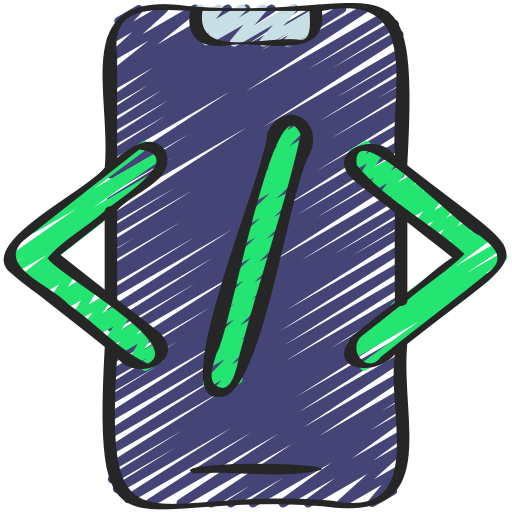



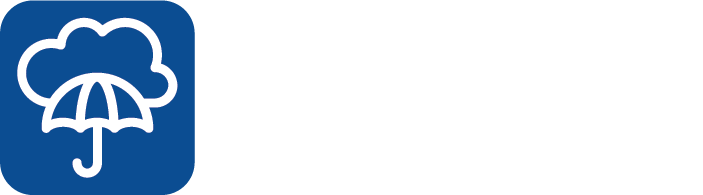
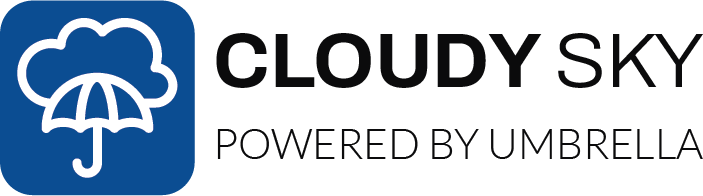
Responses